DESCARGAR SOFTWARE DE CIRUGÍA GUIADA
Software de cirugía guiada B & amp; B Dental GS: un software avanzado para la planificación computarizada de la inserción de implantes dentales y la creación de guías quirúrgicas.
B & amp; B Dental GS le permite revisar archivos DICOM de tomógrafos de computadora y archivos STL de escáneres ópticos; planificación de la colocación de implantes; preparación para la planificación de pilares individuales mediante programas CAD; creación de guías quirúrgicas
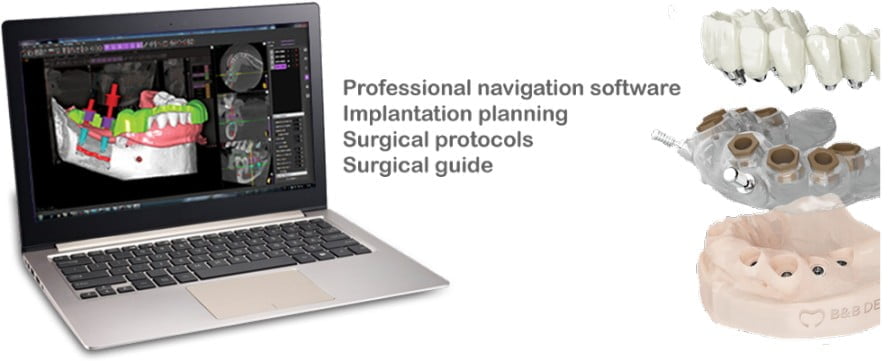
Software de cirugía guiada B & amp; B Dental GS: su aliado para una planificación de implantes óptima
Planifique todo con anticipación y limite el número de sesiones con el paciente, mayor comodidad para el paciente
con la mayor precisión posible mientras opera con total seguridad.
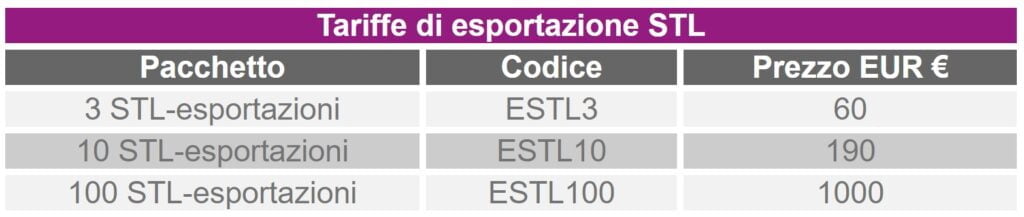
VIDEO TUTORIAL
Preguntas Frecuentes
El programa puede descargarse de bebdental.it
La instalación y el uso del programa son gratuitos. Sólo se cobra la exportación de archivos STL.
Se requieren sistemas operativos a partir de Windows 7, una tarjeta de vídeo compatible con OpenGL (por ejemplo, NVIDIA) con al menos 4 GB de RAM y un ratón óptico con rueda de desplazamiento.
Sí, pero podría haber ralentizaciones o fallos en cualquier fase del trabajo.
Tras la instalación, debe rellenarse el formulario de registro, especificando una dirección de correo electrónico válida. Debe confirmar el formulario cumplimentado pulsando el botón OK, para que el archivo de activación se envíe INMEDIATAMENTE a la dirección de correo electrónico especificada. Descargue el archivo de activación y ejecútelo. El programa se activará.
La segunda opción de activación: reinicie el programa e introduzca la ruta del archivo de claves recibido en el campo correspondiente del formulario de registro.
Repita el registro rellenando todos los campos en alfabeto latino. Compruebe si el correo electrónico es correcto. Si su buzón tiene varias carpetas para los mensajes entrantes (spam, redes sociales, correos, etc.), selecciónelas todas.
Escriba un mensaje a info@bebdental.it
Cree un archivo vacío llamado «implastation» con la extensión «.imkey» (por ejemplo, «implastation.imkey») y colóquelo en la carpeta «GuideSystem». Se colocará en la unidad C por defecto.
El servicio en la nube y la generación de guías no funcionarán completamente.
B&B Dental GS abre todos los tipos de archivos DICOM. Los archivos DICOM suelen tener la extensión .dcm.
El archivo DICOM puede abrirse con el programa: haga clic en «Inicio. Abrir botón DICOM «
En la ventana abierta, seleccione el archivo de estudio correspondiente y haga clic en el botón «Abrir».
Los datos de TC, en forma de conjunto de imágenes de un solo fotograma, se abren automáticamente al abrir un archivo del conjunto.
Algunas versiones de software tomográfico almacenan archivos DICOM sin especificar una extensión.
Estos archivos se abren sin cambiar el nombre ni añadir extensiones, como los archivos DICOM habituales.
Además, puede abrir automáticamente un archivo DICOM en el programa B&B Dental GS haciendo doble clic en un archivo (si no hay ningún otro programa instalado para visualizar archivos DICOM por defecto).
Compruebe si el archivo tiene la extensión dcm. Si el archivo de tomografía computarizada tiene la extensión .vol, está grabado en un formato diferente que no está disponible para su uso en B&B Dental GS. Póngase en contacto con el centro de escaneado correspondiente para sobrescribir los datos en el formato DICOM abierto.
Algunas versiones de software tomográfico almacenan archivos DICOM sin especificar una extensión. Estos archivos se abren sin cambiar el nombre ni añadir extensiones, como los archivos DICOM habituales.
Guarde el archivo CT DICOM en otra carpeta e inténtelo de nuevo.
Utilice los modos manual y automático para la alineación.
Las superficies no pueden combinarse si no son iguales. Esto puede deberse a varias razones:
– El TAC y la exploración óptica de la cavidad bucal/impresión se realizaron con una diferencia de tiempo significativa
– error en la retirada de la impresión o en la fabricación del modelo
– no se ha calibrado el tomógrafo o el escáner óptico
– el paciente se movió durante el TAC.
Para descargar bibliotecas de plantas del servidor, haga clic en el botón Añadir planta. Haga clic en el botón «Descargar del servidor» del cuadro de diálogo. En el menú que se abre, marque los sistemas de implantes que desee y haga clic en el botón «Descargar».
Para descargar una biblioteca simplificada de implantes de usuario, cree implantes del tamaño necesario en el diseñador de implantes y añada los implantes con el nombre adecuado a la biblioteca haciendo clic en el botón «Añadir a la biblioteca».
Para la carga automática de un modelo de implante 3D en la biblioteca, asegúrese de que el modelo 3D está almacenado en formato STL, el centro de los ejes de coordenadas está en el centro de la superficie oclusal del implante, el eje Z está dirigido verticalmente hacia arriba. Seleccione el archivo STL de la planta correspondiente y añádalo a la biblioteca con el nombre adecuado haciendo clic en el botón «Añadir a la biblioteca».
Seleccione el implante adecuado y haga clic en el botón «Sustituir implante» del panel lateral del implante.
Archivo de claves «vacío» o no coincidente, o no hay comunicación con el servidor/Internet.
No hay conexión con el servidor/Internet
No hay conexión con el servidor/Internet
No hay conexión con el servidor/Internet
– desactivar la visualización de todas las superficies STL innecesarias
– la primera superficie de la lista aparece en el cuadro de diálogo de creación de guías.
Cambie la dirección del eje de referencia haciendo clic en el botón «mandíbula».
Actualice el controlador de la tarjeta gráfica. El programa utiliza la tecnología OpenGL, que aprovecha activamente los recursos de la tarjeta de vídeo.
